Trong một số trường hợp bạn cần phải sử dụng bàn phím ảo để làm việc trên máy tính nhưng loay hoay mãi chưa biết cách mở bàn phím ảo win 10 ra sao. Vậy bài viết dưới đây sẽ cung cấp cho các bạn các cách mở bàn phím ảo trên win 10 đơn giản và hiệu quả nhất.
Bàn phím ảo hay còn gọi là On-Screen Keyboard, đây là một tính năng rất hay được Microsoft tích hợp vào Windows 10 nhằm giúp bạn bảo mật password. Tính năng này khá hữu ích và cần thiết trong một số trường hợp với người dùng Windows như khi bàn phím bị lỗi hoặc không may bị hỏng. Hãy áp dụng theo các cách mở bàn phím ảo trên máy tính win 10 dưới đây nhé.
Mục Lục
Các cách mở bàn phím ảo win 10
Cách 1: Mở bàn phím ảo win 10 trên Start Menu
Với cách làm này, bạn chỉ cần vào khung Search trên Start Menu hoặc trên thanh Taskbar và nhập từ khóa On screen keyboard rồi nhấn Enter để mở bàn phím ảo On screen board trên Windows 10. Trong trường hợp bàn phím của bạn bị hỏng và không thể nhập chữ thì có thể nhờ ai đó gửi cho bạn chữ “osk” (đây là viết tắt của On-Screen Keyboard, bạn viết thường hay viết hoa đều được) qua ứng dụng tin nhắn, dùng chuột để copy và dán vào ô tìm kiếm.
Bước 1: Mở StartMenu lên gõ Keyboard.
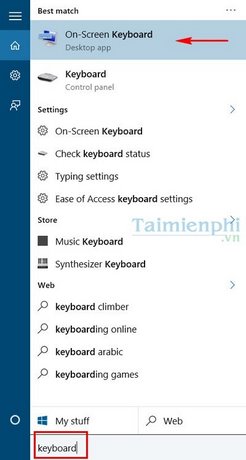
Bước 2: Click vào ứng dụng On-Screen Keyboard để mở.
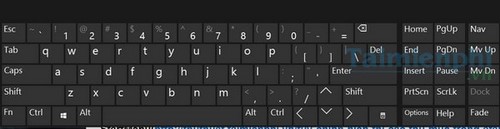
Ngoài ra trong On-Screen Keyboard có rất nhiều thiết lập cho bạn tùy chỉnh.
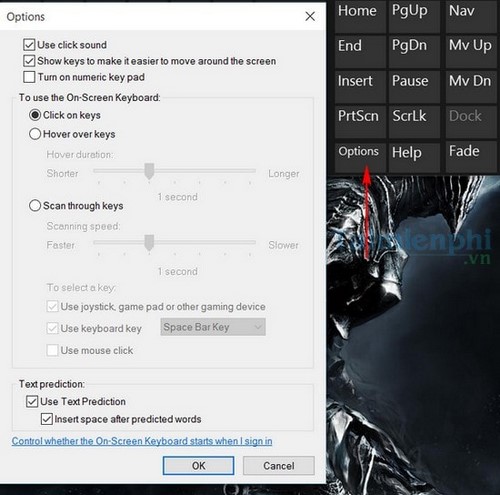
Cách 2: Bật bàn phím ảo win 10 từ cửa sổ lệnh Run
Hộp thoại Run cũng là một ứng dụng rất hay của Windows giúp bạn có thể truy cập rất nhiều thứ như kiểm tra phiên bản Win 10, hẹn giờ tắt máy, hay bật bàn phím ảo. Để mở bàn phím ảo từ cửa sổ lệnh Run, bạn thực hiện theo các bước dưới đây:
Bước 1: Bấm tổ hợp phím Windows + R để mở cửa sổ lệnh Run.
Bước 2: Trên cửa sổ lệnh Run, nhập “osk” vào đó rồi nhấn Enter để mở bàn phím ảo.
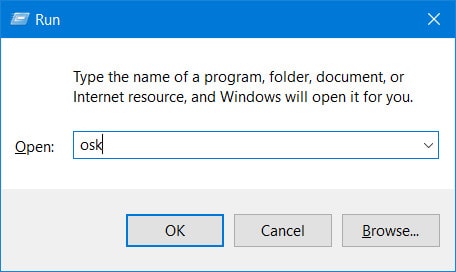
Cách 3: Sử dụng Settings để mở bàn phím ảo win 10
Với cách làm này thì bạn thực hiện thao tác theo các bước sau:
Bước 1: Nhấn tổ hợp phím Windows + I để mở nhanh Settings trên Windows 10.
Bước 2: Trong Settings, điều hướng như sau:
Chọn Ease of Acccess >Keyboard >Turn on the On-Screen Keyboar để kích hoạt mở bàn phím ảo trên Windows 10
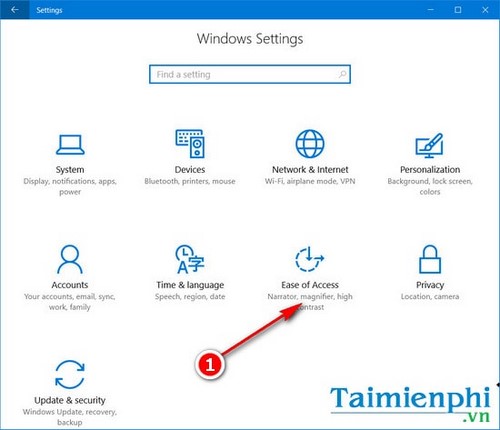
Truy cập Ease of Acccess trong Control Panel.
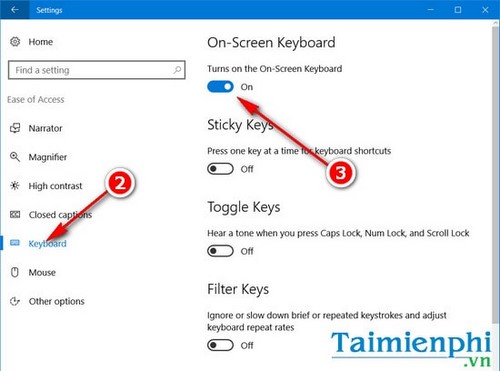
Chọn Keyboard và gạt nút Turn on the On-Screen Keyboar từ Off sang On.
Cách 4: Bật bàn phím ảo win 10 thông qua Control Panel
Bước 1: Mở Control Panel bằng cách kích chuột phải vào nút Start, sau đó chọn Control Panel.
Bước 2: Trên cửa sổ Control Panel, tìm và click chọn Ease of Access.
Bước 3: Click chọn Ease of Access Center.
Bước 4: Cuối cùng click chọn Start On-Screen Keyboard để mở bàn phím ảo.
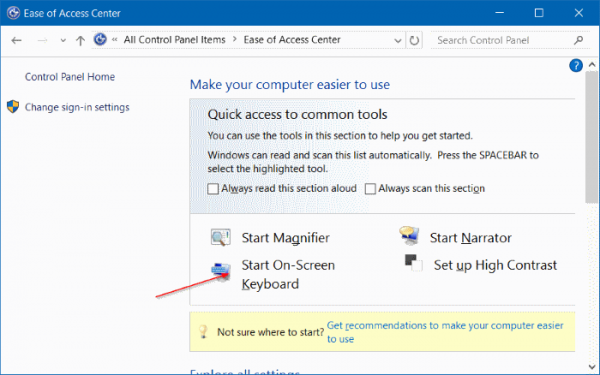
➤ Xem thêm: Cách mở khóa bàn phím máy tính laptop
Cách 5: Cách mở bàn phím ảo trên win 10 thông qua Command Prompt hoặc PowerShell
Về công dụng thì Command Prompt hay PowerShell khá giống nhau, cách sử dụng và các câu lệnh cũng không khác nhau là mấy nên ở đây chúng ta sẽ gộp chung làm một. Để mở bàn phím ảo thông qua Command Prompt hoặc PowerShell, bạn thực hiện theo các bước sau:
Đầu tiên mở cửa sổ Command Prompt hoặc cửa sổ PowerShell, bạn bấm Windows để hiện thị Start menu, sau đó nhập vào cmd, hoặc PowerShell.
Khi kết quả hiện ra, bạn nhấp chuột phải vào và chọn Run as administrator để chạy ứng dụng bằng quyền quản trị.
Sau đó nhập “OSK” vào đó rồi nhấn Enter để mở bàn phím ảo lên.
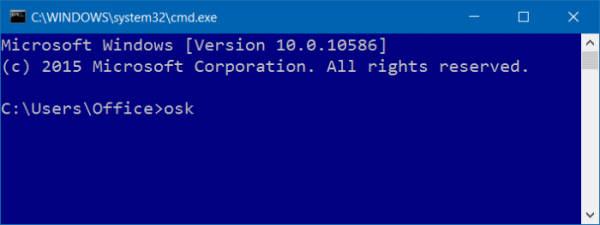
Cách 6: Mở bàn phím ảo trong Ease of Access
Ease of Access là phần cài đặt chính quyết định đến tính năng bàn phím ảo Win 10, bởi vậy cách chính thống nhất là kích hoạt chương trình On-Screen Keyboard trong ứng dụng này. Có hai cách để bạn kích hoạt bàn phím ảo thông qua Ease of Access.
– Mở bàn phím ảo trong Ease of Access qua menu Start
Với cách này, bạn mở Start Menu, sau đó click chọn All apps rồi click chọn biểu tượng thư mục Windows Ease of Access để mở rộng thư mục, sau đó bấm chọn On Screen Keyboard để mở bàn phím ảo.
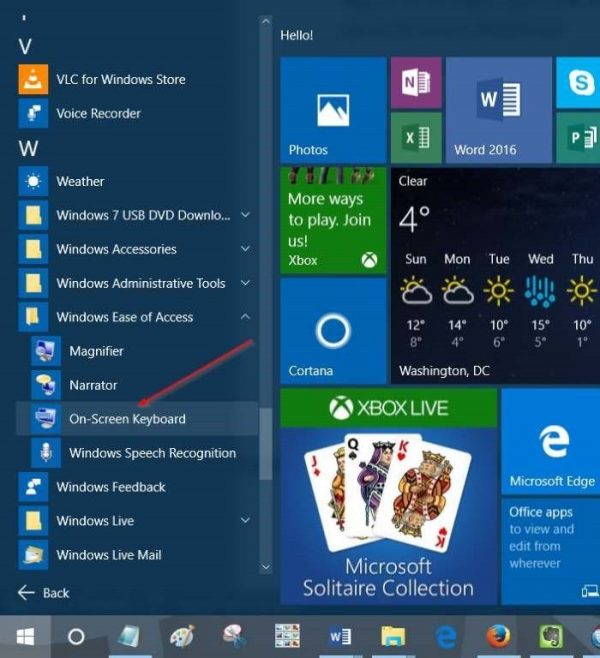
– Sử dụng Ease of Access Centre trong PC Settings
Bước 1: Mở ứng dụng Settings bằng cách click chọn biểu tượng Settings ở góc bên trái Start Menu. Hoặc bạn cũng có thể ấn tổ hợp phím Windows + I để vào phần Settings
Bước 2: Trên cửa sổ Settings, tìm và click chọn Ease of Access.
Bước 3: Click chọn Keyboard, sau đó tại mục Turns on the on-screen keyboard bạn chuyển trạng thái tùy chọn sang ON.
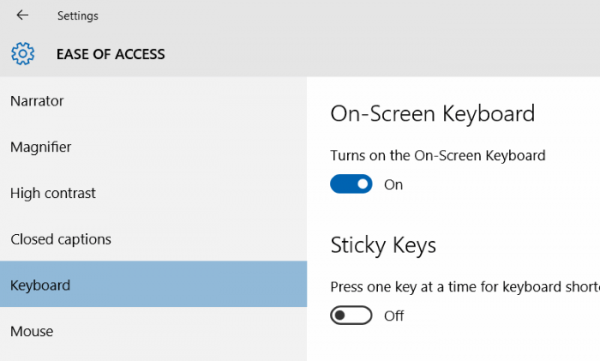
Nếu như bạn có nhu cầu sử dụng bàn phím ảo thường xuyên thì hãy tạo một nút bấm ngay trên thanh công cụ để có thể bật tắt một cách nhanh nhất. Và Windows 10 cung cấp cho bạn tính năng này. Bạn chỉ cần nhấp chuột phải vào thanh Taskbar và bật tính năng Show touch keyboard button lên. Bây giờ ở góc màn hình sẽ có một biểu tượng hình bàn phím.
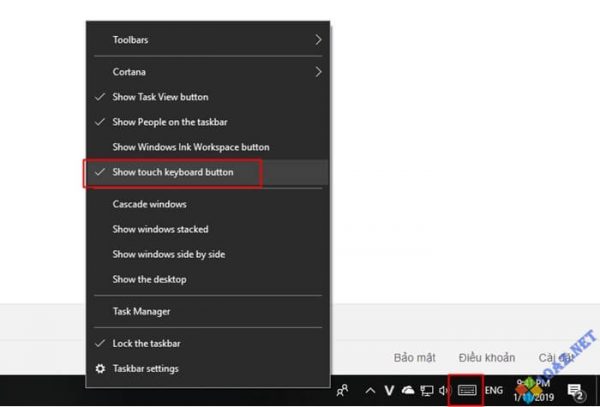
Khi nào cần dùng bàn phím ảo thì bạn chỉ việc bấm vào đó là bàn phím ảo sẽ xuất hiện ngay lập tức. Cách làm này rất đơn giản và tiện dụng.
Trên đây là một số cách giúp bạn mở bàn phím ảo win 10 trên máy tính, hy vọng sẽ giúp ích cho bạn khi cần dùng đến bàn phím ảo để làm việc.
Tổng hợp
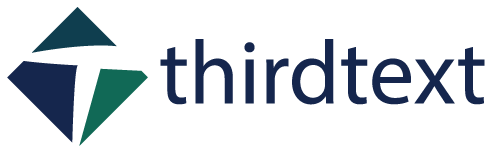

 Hồ sơ tuyển sinh Cao đẳng Dược gồm những gì? Cách xét tuyển
Hồ sơ tuyển sinh Cao đẳng Dược gồm những gì? Cách xét tuyển  Tuyển sinh Cao đẳng Dược chính quy xét học bạ miễn giảm 100% học phí
Tuyển sinh Cao đẳng Dược chính quy xét học bạ miễn giảm 100% học phí  Ngành Dược Cao đẳng Y Khoa Phạm Ngọc Thạch học có tốt không?
Ngành Dược Cao đẳng Y Khoa Phạm Ngọc Thạch học có tốt không?  Tìm hiểu vai trò của ngành Du lịch Việt Nam hiện nay
Tìm hiểu vai trò của ngành Du lịch Việt Nam hiện nay  Mã Trường Cao đẳng Y khoa Phạm Ngọc Thạch năm 2024 có gì thay đổi?
Mã Trường Cao đẳng Y khoa Phạm Ngọc Thạch năm 2024 có gì thay đổi?  Sinh viên học Cao đẳng Dược học môn gì?
Sinh viên học Cao đẳng Dược học môn gì?  2 cách sử dụng vnedu tra cứu điểm lớp 4 đơn giản bằng số điện thoại
2 cách sử dụng vnedu tra cứu điểm lớp 4 đơn giản bằng số điện thoại 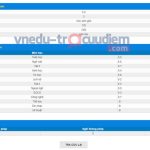 Vnedu.vn tra điểm lớp 11: Hướng dẫn tra cứu điểm thi lớp 11 trên VnEdu
Vnedu.vn tra điểm lớp 11: Hướng dẫn tra cứu điểm thi lớp 11 trên VnEdu 