Khi mua máy tính người ta thường quan tâm đến vấn đề cấu hình của máy tính để xác định mức giá và mục đích sử dụng phù hợp với nhu cầu bản thân. Bài viết dưới đây sẽ hướng dẫn bạn cách xem cấu hình máy tính đơn giản nhất.
Mục Lục
1. Cấu hình máy tính là gì?
Khi bạn chọn mua một máy tính một trong những điều bạn quan tâm chính là cấu hình của chúng. Tuy nhiên, đối với nhiều người không rành về máy tính thì sẽ không hiểu rõ cấu hình cũng như cách kiểm tra cấu hình máy tính ra sao. Hiểu một cách đơn giản, cấu hình máy tính là toàn bộ thông số phần cứng cũng như phần mềm được tích hợp trên chiếc máy tính. Cụ thể:
- Về phần cứng, cấu hình máy tính bao gồm các thông số về độ phân giải và kích thước màn hình, loại bàn phím được tích hợp, kích thước tổng thể của chiếc máy tính. Đi sâu vào bên trong ta có loại pin được tích hợp, dung lượng pin, dung lượng ổ cứng, loại Ram, Chip xử lý, card màn hình, card mạng…
- Về phần mềm, cấu hình máy tính bao gồm phiên bản hệ điều hành được tích hợp, phiên bản DirectX, dung lượng Ram…
Cấu hình máy tính là một trong những thông số rất quan trọng để đánh giá một chiếc máy tính.
Trên thị trường hiện nay có rất nhiều các hãng máy tính cùng những dòng máy tính có cấu hình khác nhau. Vì vậy. khi chọn mua một chiếc máy tính mới, người ta thường dựa vào cấu hình máy để đánh giá xem trong phân khúc đó có máy tính nào có cấu hình cao mà giá cả phải chăng để chọn mua.
Trước khi mua máy tính, bạn cần xác định mục đích mục đích sử dụng của mình mà chọn những chiếc máy tính có cầu hình cho phù hợp. Nếu mua máy để soạn thảo văn bản, nghe nhạc hay xem phim thì chọn máy tính có cấu hình vừa phải với giá cả phải chăng. Còn ngược lại những game thủ sẽ chọn những chiếc máy có khả năng xử lý đồ họa tốt, CPU cao, ổ cứng có tốc độ truy xuất dữ liệu nhanh chóng.
2. Cách xem cấu hình máy tính
Chắc hẳn có nhiều người vẫn luôn thắc mắc về cách kiểm tra cấu hình máy tính win 7 hay cách xem cấu hình máy tính win 10 như thế nào.
Để kiểm tra thông tin cấu hình máy tính trên Windows XP, Vista, 7, 8/8.1 và Windows 10 bạn có thể dùng lệnh dxdiag trên cmd, xem qua Properties của PC hoặc dùng phần mềm hỗ trợ. Dưới đây là các cách kiểm tra, xem cấu hình phần cứng trên máy tính nhanh chóng, đơn giản nhất nhưng vẫn đảm bảo cung cấp đủ thông tin máy tính cần thiết.
Kiểm tra thông tin máy tính bằng lệnh msinfo32
Lệnh msinfo32 sẽ giúp bạn kiểm tra được toàn bộ thông tin về máy tính như cấu hình, thông tin phần cứng, phần mềm cũng như các thành phần khác. Tuy nhiên, lệnh này chỉ thực hiện được trên máy tính chạy hệ điều hành Windows 8.1 và Windows 10.
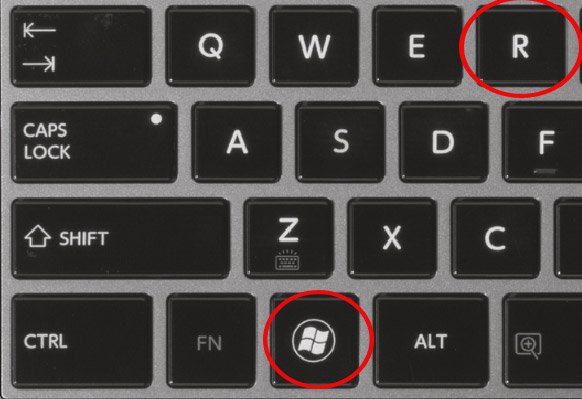
Bạn tiến hành nhập lệnh xem thông tin máy tính:
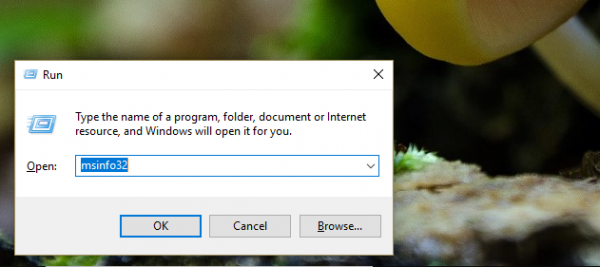
Bạn có thể xem tất cả thông số hệ thống tại cửa sổ System Infomations: Tên hệ điều hành kèm phiên bản Windows 32bit hay 64bit, tên hệ thống, nhà sản xuất máy tính, bộ vi xử lý, kéo xuống dưới một chút là các thông số của RAM,… Nếu muốn biết chi tiết về phần cứng, phần mềm hay các thành phần khác có thể điều hướng trong menu bên trái.
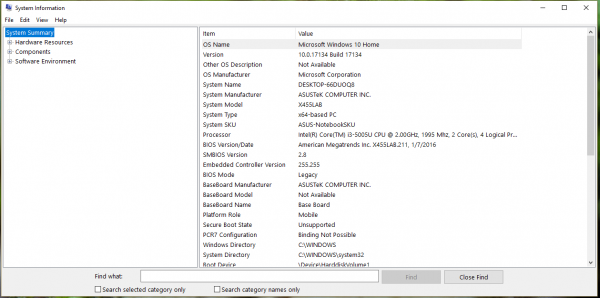
Dùng Computer Properties để xem cấu hình laptop, máy tính
Đây là thao tác đơn giản nhất, được sử dụng phổ biến trên các phiên bản Windows từ XP, Vista, 7… tới Windows 10.
Đối với thiết bị chạy Windows 8 trở lên, bạn click chuột phải vào biểu tượng This PC và chọn dòng Properties:
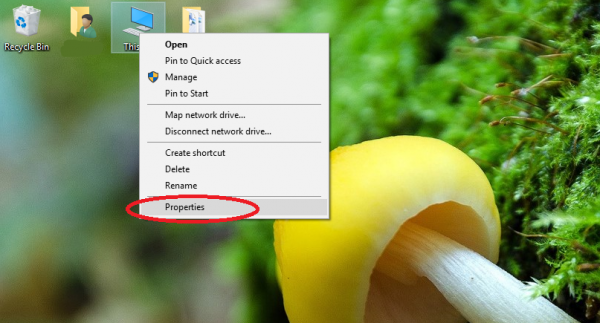
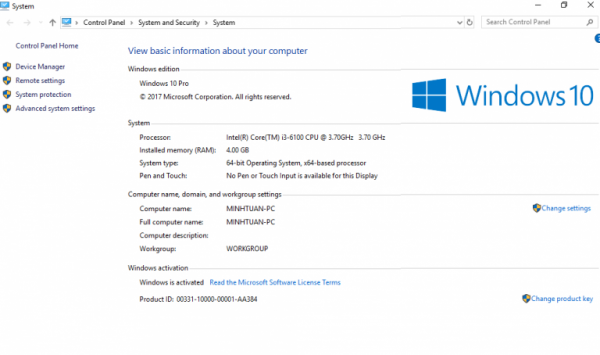
Đối với Windows 7 trở về trước, vào Start > chuột phải vào My Computer hoặc nhấn chuột phải vào biểu tượng My Computer ngay trên desktop rồi chọn Properties:
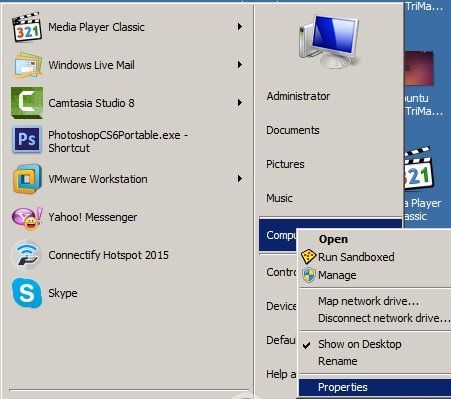
Tại đây, trên cửa sổ sẽ hiển thị tất cả thông tin về RAM, hệ điều hành, thông số CPU, trạng thái kích hoạt của Windows, tên máy tính, tên người dùng cũng như các thiết lập hệ thống khác. Trong System type bạn sẽ biết máy tính đang được cài Windows 32-bit hay Windows 64-bit.
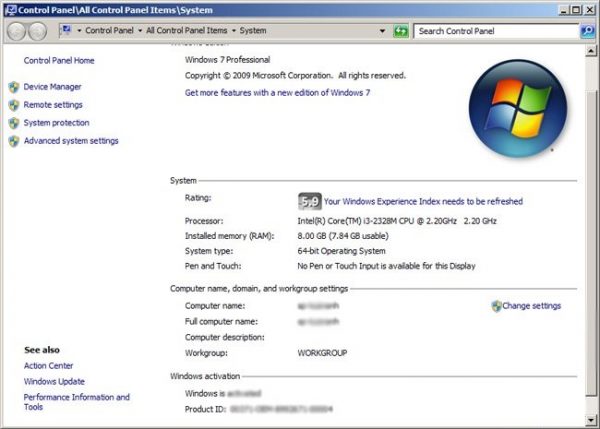
Xem thông tin máy tính với lệnh dxdiag
Lệnh Dxdiag đã có từ rất lâu rồi và đến nay nó vẫn hiệu quả trong việc kiểm tra thông tin cấu hình máy tính, laptop chạy hệ điều hành Windows.
Lệnh dxdiag vẫn hữu hiệu và cho nhiều thông tin chi tiết hơn cách 1.
Để thực hiện theo cách này, bạn chỉ cần bấm tổ hợp phím Windows (phím hình ô cửa sổ Windows) và phím R để hiển thị cửa sổ nhập lệnh. Bạn tiến hành nhập lệnh dxdiag và bấm Enter để hoàn tất.
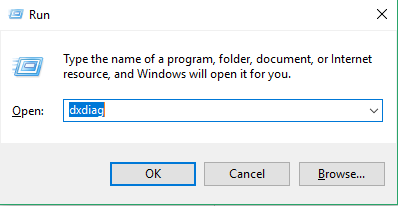
Sau đó, Dxdiag sẽ hiển thị các thông tin tương tự như với Computer Properties, bên cạnh có còn có thông số về màn hình (trong phần Display), âm thanh – Sound và các thiết bị nhập liệu, hỗ trợ (trong phần Input, ở đây là chuột và bàn phím).
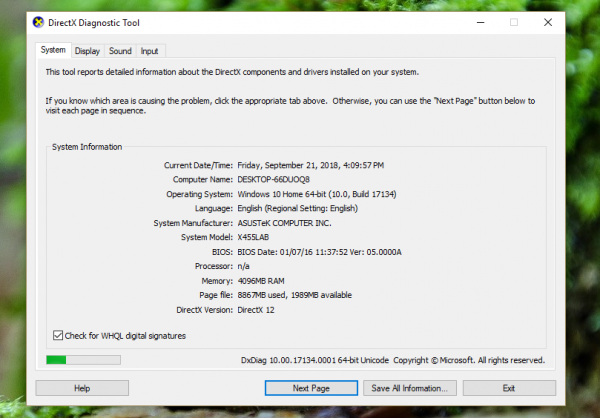
3. Kiểm tra tên máy tính
Nếu bạn muốn kiểm tra tên máy tính thì có thể nhấn tổ hợp phím Windows + R để mở Run và nhập vào chữ cmd để mở Command hoặc cũng có thể vào Start –> gõ vào Run đối với win xp, win 7, win 8 và win 10. Sau đó gõ dòng lệnh này vào cmd, hoặc copy và dán “wmic csproduct get name”.
➤ Xem thêm: Cách bật đèn bàn phím Laptop DELL, HP, VAIO, ASUS, ACER
4. Cách nhận biết cấu hình máy tính mạnh hay yếu sau khi kiểm tra các thông số
Việc kiểm tra cấu hình nhằm để xem máy tính của bạn đang dùng mạnh hay yếu, nếu yếu thì nên làm gì để cải thiện máy, việc kiểm tra này thường dành cho những bạn chưa biết về cấu hình máy tính đang dùng.
Đối với một máy tính cấu hình mạnh thường có các thông số sau: Ổ cứng HDD từ 500 GB, RAM từ 4 GB, chíp xử lý intel Core từ i3, Celeron hoặc Pentium, Card màn hình rời hoặc on board.
Còn với máy tính cấu hình yếu thì có thông số như sau: Sử dụng ổ cứng SSD, RAM dưới 4GB, chíp xử lý intel Core dưới i3, chỉ có card màn hình on-board.
Để giúp máy tính cấu hình của bạn trở nên mạnh hơn thì bạn có thể nâng cấp ổ cứng của máy tính từ SSD thành ổ cứng HDD, sử dụng RAM khoảng 8 GB hoặc có thể nâng cấp vi xử lý lên i3 hoặc cao hơn… Ngoài ra, các bạn có thể giúp máy tính chạy nhanh bằng cách làm giảm dữ liệu được chứa trong ổ cứng.
Tổng hợp
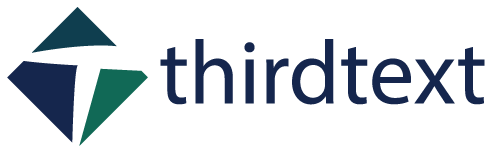

 Tuyển sinh Cao đẳng Dược chính quy xét học bạ miễn giảm 100% học phí
Tuyển sinh Cao đẳng Dược chính quy xét học bạ miễn giảm 100% học phí  Ngành Dược Cao đẳng Y Khoa Phạm Ngọc Thạch học có tốt không?
Ngành Dược Cao đẳng Y Khoa Phạm Ngọc Thạch học có tốt không?  Tìm hiểu vai trò của ngành Du lịch Việt Nam hiện nay
Tìm hiểu vai trò của ngành Du lịch Việt Nam hiện nay  Mã Trường Cao đẳng Y khoa Phạm Ngọc Thạch năm 2024 có gì thay đổi?
Mã Trường Cao đẳng Y khoa Phạm Ngọc Thạch năm 2024 có gì thay đổi?  Sinh viên học Cao đẳng Dược học môn gì?
Sinh viên học Cao đẳng Dược học môn gì?  2 cách sử dụng vnedu tra cứu điểm lớp 4 đơn giản bằng số điện thoại
2 cách sử dụng vnedu tra cứu điểm lớp 4 đơn giản bằng số điện thoại 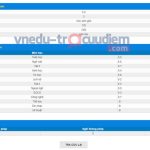 Vnedu.vn tra điểm lớp 11: Hướng dẫn tra cứu điểm thi lớp 11 trên VnEdu
Vnedu.vn tra điểm lớp 11: Hướng dẫn tra cứu điểm thi lớp 11 trên VnEdu  Danh sách các tuổi làm nhà đẹp năm 2023 các bạn nên biết
Danh sách các tuổi làm nhà đẹp năm 2023 các bạn nên biết 