Sau một thời gian sử dụng, máy tính của bạn trở nên chậm chạp hơn, thậm chí thường xuyên bị đơ, lag… Vậy thì hãy áp dụng ngày một số cách giúp tối ưu hóa win 10 để máy tính chạy mượt hơn trong bài viết dưới đây nhé.
Mục Lục
Tổng hợp những cách tối ưu hóa win 10 cho máy tính
1. Tắt các ứng dụng khởi động cùng windows
Khi cài các phần mềm vào máy tính, một số phần mềm sẽ thiết lập tự khởi động khi bật máy tính. Điều này sẽ làm máy tính của bạn tốn nhiều thời gian khi khởi động và máy tính sẽ hoạt động chậm. Để tắt các ứng dụng khởi động cùng windows các bạn chuột phải lên thanh Taskbar dưới cùng màn hình và chọn Task Manager. Cách làm này cũng giúp tối ưu hóa win 10 tốt hơn.
Đầu tiên, các bạn nhấn Ctrl + Shift + Esc để mở Task Manager -> chọn tab Startup -> chọn những chương trình không cần thiết và nhấn Disable để vô hiệu hóa chương trình đó.
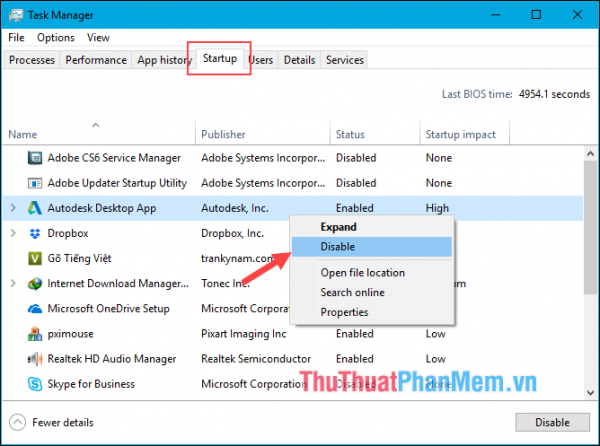 Cách tối ưu hóa win 10 giúp máy tính chạy tốt hơn
Cách tối ưu hóa win 10 giúp máy tính chạy tốt hơn
2. Tắt hết những hiệu ứng đồ họa, những biểu tượng trong suốt
Windows 10 có hiệu ứng đồ họa có khả năng làm cho hệ điều hành này thêm đẹp mắt hơn, sinh động hơn. Nhưng thực tế, không phải thiết bị nào cũng có thể chạy tốt được những hiệu ứng đó. Tắt bớt hiệu ứng này sẽ giúp các máy tính yếu hoạt động nhanh hơn. Đây cũng là một cách tối ưu hóa win 10 dễ thực hiện.
Đầu tiên, các bạn vào Setting -> Personalization -> Color -> Turn off hết những tùy chọn như trong hình.
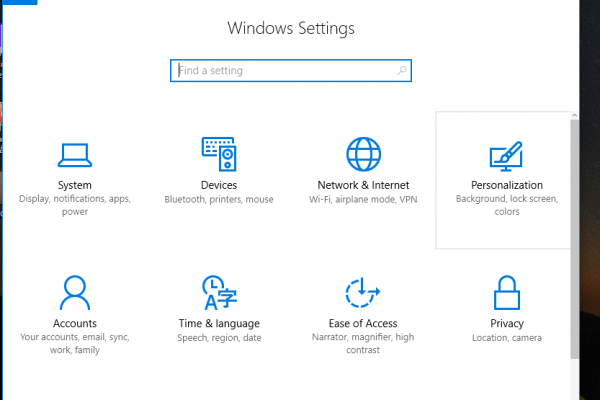
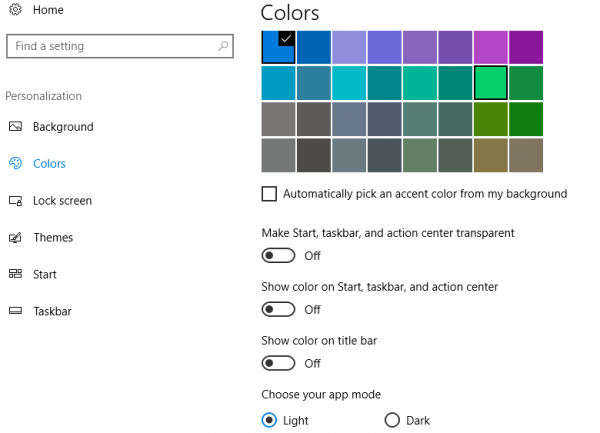
3. Tắt tự động cập nhật windows 10
Với windows 10 các bản cập nhật sẽ thường xuyên được tung ra để sửa lỗi và cập nhật tính năng mới. Tuy nhiên việc update này được diễn ra tự động nên sẽ làm chậm tốc độ mạng cũng như tốc độ hoạt động của máy tính. Các bước cài đặt sau đây sẽ giúp bạn làm chủ được tính năng cập nhật trên windows 10.
Đầu tiên các bạn nhấn Windows + R để mở hộp thoại Run sau đó nhập gpedit.msc và nhấn Enter.
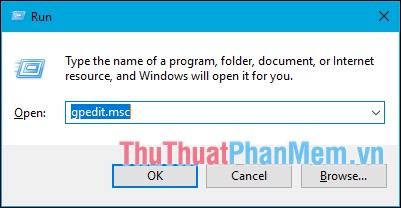
Cửa sổ mới hiện lên các bạn chọn theo đường dẫn sau: Computer Configuration -> Administrative Templates -> Windows Components -> Windows Update
Sau đó kích đúp vào dòng Configure Automatic Updates
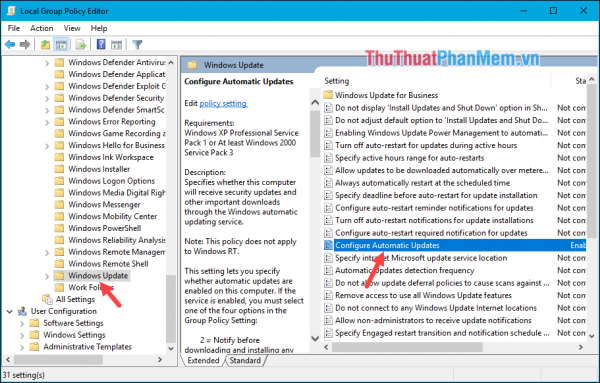 Cách tối ưu hóa win 10 giúp máy tính chạy tốt hơn
Cách tối ưu hóa win 10 giúp máy tính chạy tốt hơn
Cửa sổ mới hiện lên các bạn chọn Enabled sau đó dưới phần configure các bạn chọn mục 2 – Notify for download and auto install và nhấn OK.
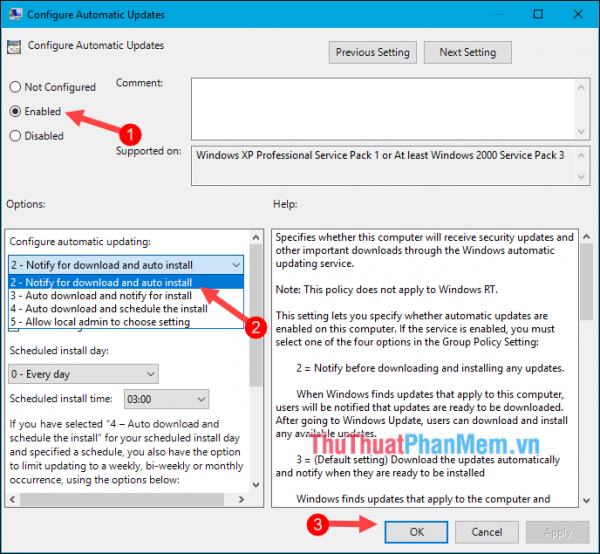
Như vậy khi có bạn cập nhật windows sẽ không tự download nữa mà sẽ thông báo cho bạn và khi nào rảnh bạn có thể tự mình update sau.
4. Dọn dẹp tập tin rác
Bạn có thể sử dụng Disk Cleanup được tích hợp sẵn trong máy Windows 10 để hỗ trợ dọn dẹp, xóa sạch những tập tin rác nhằm tối ưu hóa máy tính Windows 10. Để dọn dẹp tập tin rác, bạn thực hiện các thao tác sau:
Đầu tiên, các bạn nhấn tổ hợp phím Windows + R để mở hộp thoại Run -> nhập vào lệnh “cleanmgr” -> Nhấn Enter.
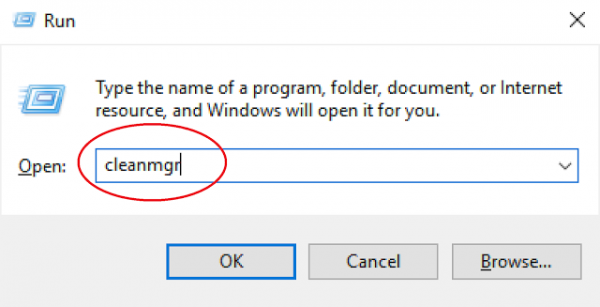
Sau đó, các bạn chọn ổ đĩa muốn dọn dẹp -> nhấn OK để hệ thống tiến hành quét ổ đĩa của bạn để dò tìm những tập tin rác.
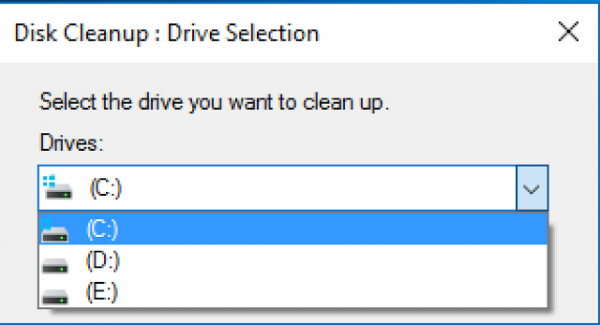
Khi đã quét xong, một cửa sổ mới sẽ hiện lên cho phép bạn chọn những dữ liệu / tập tin muốn xóa bằng cách đánh dấu chọn vào -> Nhấn OK để xác nhận.
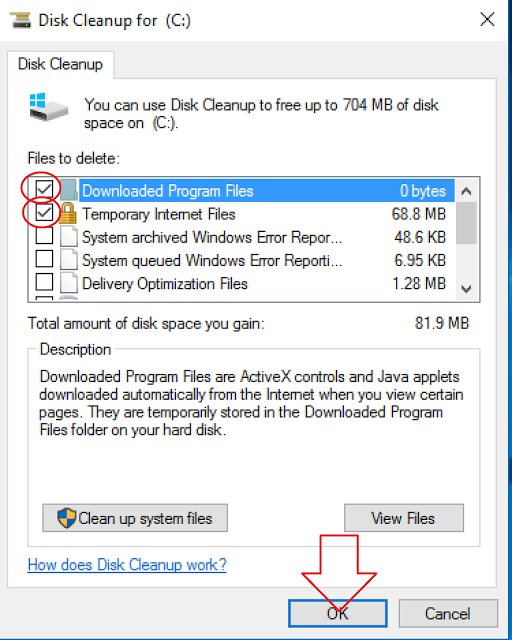
5. Dọn các gói cập nhật thừa
Bước 1: Mở hộp thoại Run trên Windows bằng cách gõ tổ hợp phím Windows Key + R.
Bước 2: Tại hộp thoại Run các bạn gõ đường dẫn sau rồi nhấn Enter.
Đường dẫn: C:\Windows\SoftwareDistribution\Download
Sau đó các bạn chọn toàn bộ tệp tin bằng tổ hợp phím tắt Ctrl + A rồi xóa bỏ toàn bộ chúng nhé.
➤ Xem thêm: Bật mí cách hiện file ẩn Win 10 và cả USB
6. Tắt System Protection
System Protection là tính năng sao lưu lại các hoạt động, thay đổi của windows. Chức năng này sẽ giúp bạn khôi phục lại windows tại thời điểm máy tính hoạt động tốt phòng khi gặp lỗi. Nhưng nhiều người thường không dùng chức năng này, ngoài ra chức năng này còn gay tốn bộ nhớ và làm chậm máy tính vì vậy chúng ta sẽ tắt chức năng này đi. Để tắt các bạn làm các bước sau:
Đầu tiên các bạn chuột phải lên biểu tượng This PC và chọn Properties, sau đó cửa sổ mới hiện lên các bạn chọn System Protection.
Trong cửa sổ System Properties các bạn nhìn xuống phần Protection Settings nếu thấy các phân vùng ổ cứng đang có trạng thái Off tức là tính năng này đã được tắt. Còn nếu trạng thái là On thì các bạn chọn vào ổ cài win và chọn Configure..
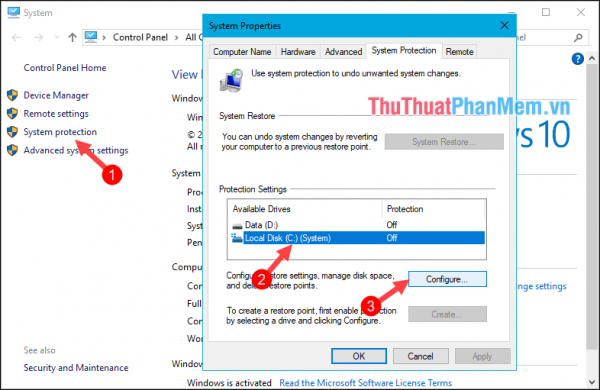
Trong cửa sổ Configure các bạn chọn Disable system protection, kéo thanh Max Usage về 0 và nhấn Delete để xóa hết các bản sao lưu. Cuối cùng nhấn OK là xong.
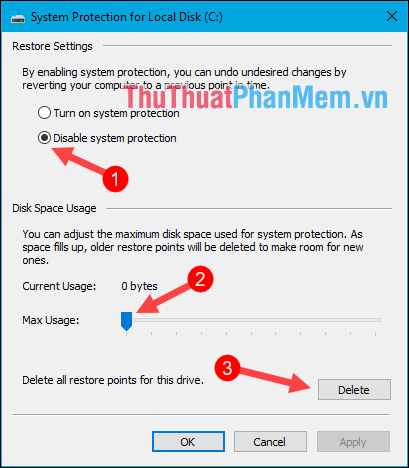
7. Không ghim nhiều các ứng dụng lên thanh tác vụ
Việc ghim quá nhiều ứng dụng trên thanh công cụ cũng làm ảnh hưởng đến hoạt động của máy tính. Vì vậy, các bạn chỉ nên ghim những ứng dụng thật cần thiết và thường xuyên sử dụng lên thanh tác vụ của hệ thống, không nên quá lạm dụng ghim lên thanh tác vụ.
8. Gỡ các phần mềm không cần thiết
Nếu máy tính của bạn có các ứng dụng được cài đặt sẵn mà bạn lại không dùng đến nó thì hãy xóa chúng. Việc gỡ cài đặt các ứng dụng, phần mềm không cần thiết này để tối ưu hóa hiệu suất của windows. Để gỡ các phần mềm không sử dụng đến bạn hãy thực hiện theo các bước sau:
Kiểm tra thì Nhấn Windows + R, gõ “appwiz.cpl” và nhấn phím enter. Ở đây bạn sẽ thấy danh sách mọi ứng dụng, phần mềm và chỉ cấn bấm vào và chọn Uninstall để Gỡ cài đặt.
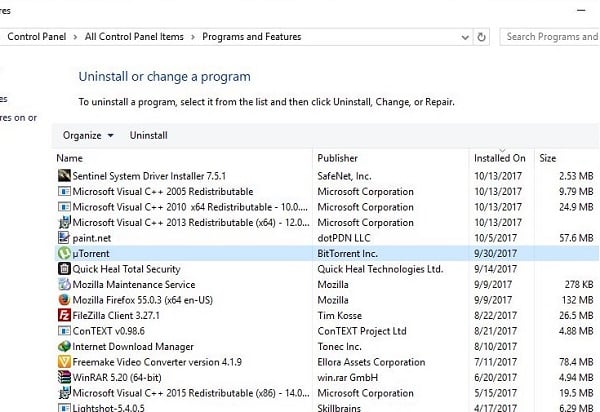 Cách tối ưu hóa win 10 đơn giản
Cách tối ưu hóa win 10 đơn giản
9. Bật tính năng khởi động nhanh
Windows luôn khởi động với tốc độ rất nhanh sau khi cài win, nhưng khi sử dụng một một thời gian sau thì tốc độ giảm dần, sự ì ạch thấy rõ rệt. Nguyên nhân chính của việc thời gian khởi động chậm là do các chương trình được lên kế hoạch “chạy khi khởi động cùng windows”.
Bạn có thể bật hoặc tắt khởi động máy tính nhanh bằng cách thực hiện theo các thao tác sau:
Control Panel -> Hardware and Sound và bấm vào Power Options -> bấm vào “Change what the power buttons do -> Change settings that are currently unavailable”.
Ở đây bạn hãy đánh dấu vào ô bên cạnh “Turn on fast startup (recommended)” và bấm vào “Save” để hoàn tất.
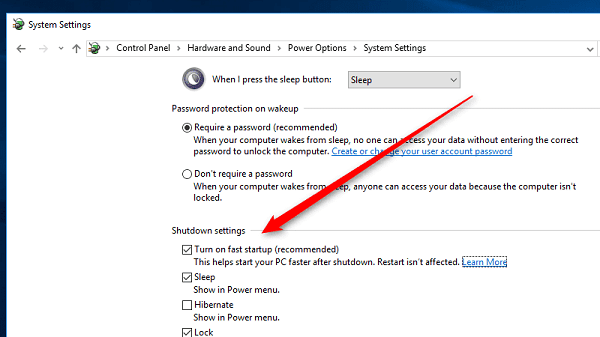
10. Quét virus và phần mềm gián điệp
Nếu máy tính của bạn bị nhiễm vi-rút hoặc phần mềm độc hại thì bạn có thể nhận thấy máy của mình rất chậm vì vi-rút và phần mềm gián điệp sử dụng tài nguyên máy tính rất lớn. Do đó, bạn nên tải về máy một phần mềm chống vi-rút tốt để thực hiện quét toàn bộ hệ thống. Ngoài ra, hãy cài đặt phần mềm tối ưu hóa hệ thống của bên thứ ba như Ccleaner để dọn dẹp rác, bộ nhớ cache, lỗi hệ thống, file rác… và sửa lỗi .
11. Nâng cấp phần cứng cho máy tính
Nếu máy tính của bạn đã sử dụng một thời gian dài thì rất có thể các bộ phận phần cứng bị hư hỏng, cấu hình không đủ mạnh hoặc lỗi thời. Vì vậy, lúc này bạn cần phải nâng cấp phần cứng để máy tính hoạt động mượt hơn. Những bộ phận bạn cần quan tâm đến khi nâng cấp phần cứng sau: Ổ đĩa cứng, bo mạch chủ, CPU, RAM, GPU…
Tổng hợp
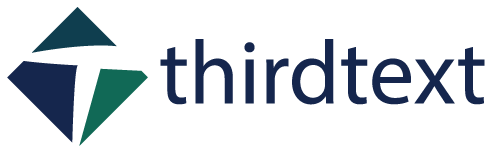

 Ngành Điều dưỡng cần học giỏi môn gì để dễ tìm được việc làm sau khi tốt nghiệp?
Ngành Điều dưỡng cần học giỏi môn gì để dễ tìm được việc làm sau khi tốt nghiệp?  Điểm chuẩn Cao đẳng Y Dược Sài Gòn năm 2025 như thế nào?
Điểm chuẩn Cao đẳng Y Dược Sài Gòn năm 2025 như thế nào?  Giải đáp: Học Dược thi khối nào?
Giải đáp: Học Dược thi khối nào?  Kỹ thuật Phục hồi chức năng là gì? Vai trò của ngành?
Kỹ thuật Phục hồi chức năng là gì? Vai trò của ngành?  Nên học chuyên ngành Dược nào để rộng mở tương lai?
Nên học chuyên ngành Dược nào để rộng mở tương lai?  Tuyển sinh Trường Cao đẳng Quốc tế Sài Gòn xét học bạ 2024
Tuyển sinh Trường Cao đẳng Quốc tế Sài Gòn xét học bạ 2024  Trường Cao đẳng Y Khoa Phạm Ngọc Thạch điểm chuẩn mới nhất
Trường Cao đẳng Y Khoa Phạm Ngọc Thạch điểm chuẩn mới nhất  Hồ sơ tuyển sinh Cao đẳng Dược gồm những gì? Cách xét tuyển
Hồ sơ tuyển sinh Cao đẳng Dược gồm những gì? Cách xét tuyển  Tuyển sinh Cao đẳng Dược chính quy xét học bạ miễn giảm 100% học phí
Tuyển sinh Cao đẳng Dược chính quy xét học bạ miễn giảm 100% học phí 