Có nhiều nguyên nhân khiến một file nào đó của bạn bị ẩn đi như bị người dùng định dạng file ẩn, do virus,… Và bạn đang tìm cách mở file ẩn trong win của bạn. Hãy theo dõi bài viết dưới đây để biết cách mở file ẩn trong Windows 7, 8, 10 và cả USB.
Mục Lục
1. Cách mở file ẩn trong Win 7 hoặc Windows Vista
Để mở file ẩn trong Windows 7 hay Windows Vista ta chỉ cần thực hiện theo các bước sau:
Bước 1: Bạn hãy nhấn chuột vào Organize trên 1 thư mục ngẫu nhiên, sau đó chọn lệnh Folder and Search Options.
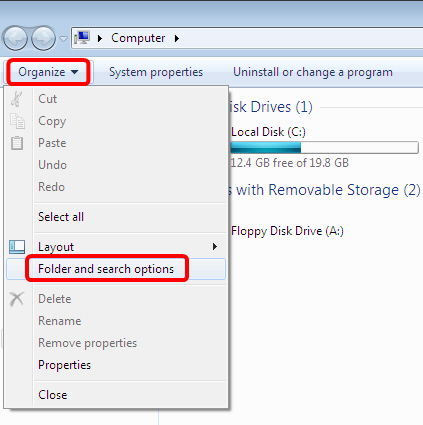 Cách mở file ẩn trong Win 7
Cách mở file ẩn trong Win 7
Bước 2: Nhấn vào thẻ View và trong mục danh sách các tùy chọn bạn hãy nhấn chọn Show hidden files and folders.
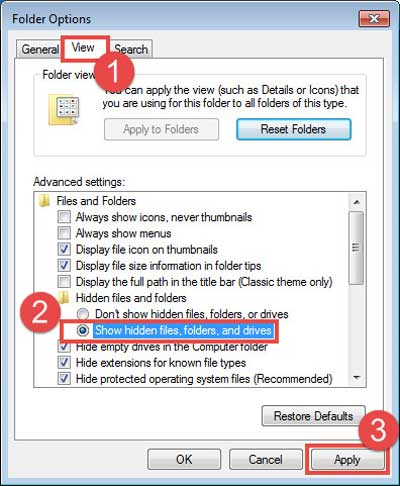 Cách mở file ẩn trong Windows Vista
Cách mở file ẩn trong Windows Vista
Bước 3: Nếu bạn muốn hiện các thư mục ẩn trên Windows, bạn hãy ấn bỏ dấu tích trong mục Hide protected operating system files tại hộp checkbox.
Sau khi bạn bỏ tích sau bạn nhấn vào OK để lưu thay đổi là hoàn thành.
*** Có thể bạn quan tâm: Hướng dẫn cách mở khóa bàn phím máy tính laptop
2. Mở file ẩn trong Windows 8 và Windows 10
Để mở file ẩn trong Windows 8 hay Windows 10 ta chỉ cần thực hiện theo các bước sau:
Bước 1: Mở Start Menu lên gõ Folder Options vào mục tìm kiếm và kích chuột vào kết quả tìm được là File Explorer Options để mở.
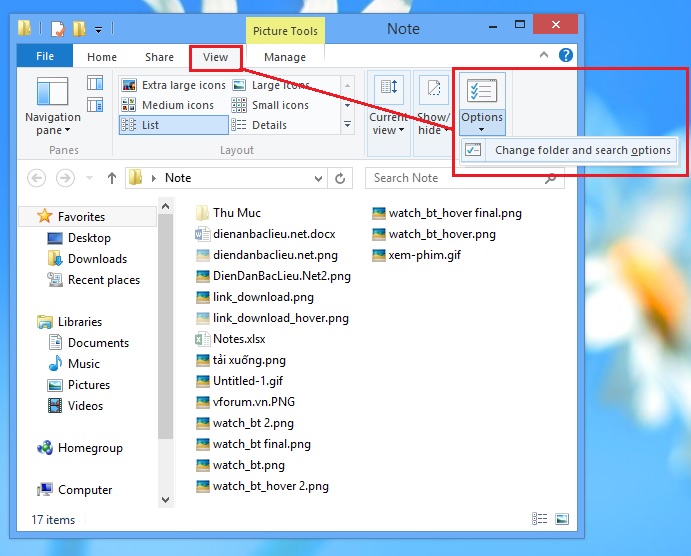 Cách mở file ẩn trong Windows 8
Cách mở file ẩn trong Windows 8
Bước 2: Tại đây, bạn hãy nhấn vào thẻ View, tại danh sách tùy chọn hidden files and folders bạn hãy kích vào Show hidden files, folders, and drives để hiện các hiện file ẩn.
Khi bạn thực hiện thao tác này thì mọi file ẩn trong Window 8 và 10 sẽ hiện ra toàn bộ, không có file nào ngoại lệ.
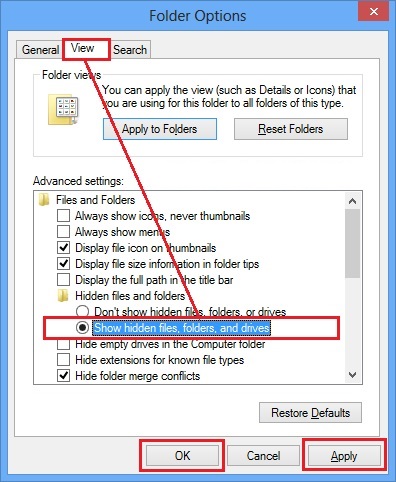 Cách mở file ẩn trong Windows 10
Cách mở file ẩn trong Windows 10
Bước 3: Làm xong bước trên các các file ẩn sẽ hiện lên với dạng mờ hơn so với những file bình thường, như vậy việc mở file ẩn đã hoàn thành.
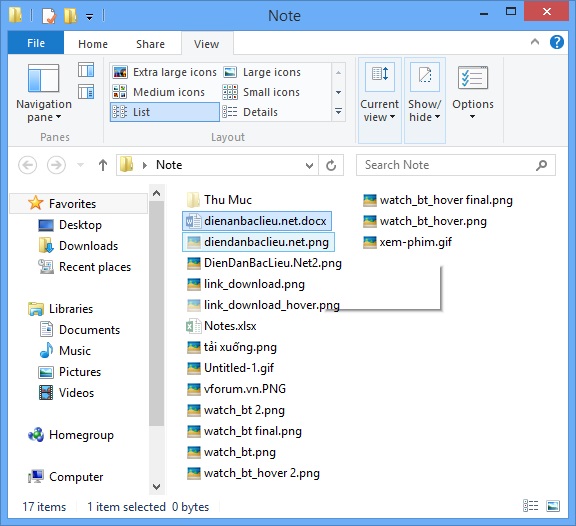 Cách mở file ẩn trong Win 8, 10
Cách mở file ẩn trong Win 8, 10
Bước 4: Nếu bạn muốn bỏ ẩn hoàn toàn tất cả các file hãy kích chuột phải và chọn Properties.
Bước 5: Tại phần General bạn kích bỏ tích Hidden để bỏ ẩn file đi.
Tiếp theo, bạn chọn Apply changes to this folder, subfolder and files để mở toàn bộ file ẩn nhé.
Cuối cùng, bạn sẽ cảm nhận được folder quay lại như bình thường, không xảy ra bất kỳ vấn đề gì dù bạn đã tắt chế độ hiện file ẩn.
3. Cách mở file ẩn trong USB
Cách 1: Với những file có định dạng ẩn
Đối với những file có định dạng ẩn bởi người dùng, bạn hãy thực hiện các bước dưới đây để mở file ẩn.
Bước 1: Bạn hãy kích chọn ổ đĩa của USB, nhấn chọn File sau đó trong danh mục bạn hãy chọn Change folder and search options.
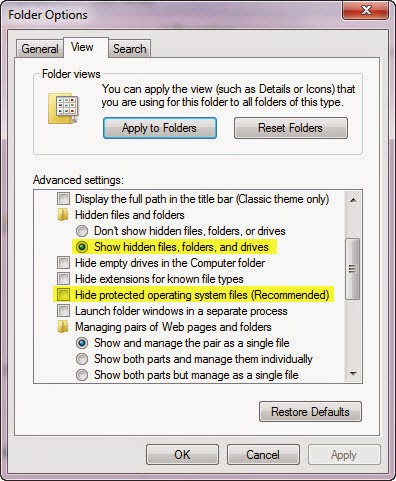 Cách mở file ẩn trong USB
Cách mở file ẩn trong USB
Bước 2: Tại đây, bạn hãy nhấn chọn thẻ View, tại mục Hidden files and folders rồi chọn Show hidden files, folders and drives là xong.
Tuy nhiên, cách mở này chỉ có thể áp dụng với những file có định dạng ẩn bởi người dùng còn đối với những file bị hỏng, bị ẩn do virus gây hại thì bạn phải sử dụng cách dưới đây:
Cách 2: Dùng cmd
Cách này có thể áp dụng với đa số các hệ điều hành Windows từ Windows XP đến Windows 10.
Bước 1: Bạn cần khởi động chương trình Command Prompt bằng cách vào Start gõ tìm Command Prompt nếu trong Start không thấy bạn có thể vào Start gõ tìm run khi hiện hộp thư thì bạn nhấn tìm cmd là được.
 Cách mở file ẩn trong USB do virus
Cách mở file ẩn trong USB do virus
Bước 2: Dùng lệnh lệnh X:[\path] để chuyển đến những thư mục của USB. Ví dụ ổ đĩa F là ổ đĩa của USB thì nhấn F, rồi ấn Enter.
Bước 3: Nhập vào câu lệnh sau: attrib -s -h -a * /s /d rồi ấn enter.
Cuối cùng, bạn hãy vào mở thư mục USB để kiểm tra kết quả là hoàn thành.
Trên đây là chúng tôi đã hướng dẫn mọi người cách mở file ẩn trên Window 7, 8, 10 và cách mở file ẩn ở USB. Chúc các bạn thành công!
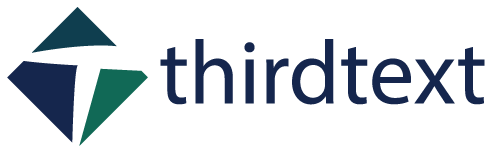

 Tuyển sinh Cao đẳng Dược chính quy xét học bạ miễn giảm 100% học phí
Tuyển sinh Cao đẳng Dược chính quy xét học bạ miễn giảm 100% học phí  Ngành Dược Cao đẳng Y Khoa Phạm Ngọc Thạch học có tốt không?
Ngành Dược Cao đẳng Y Khoa Phạm Ngọc Thạch học có tốt không?  Tìm hiểu vai trò của ngành Du lịch Việt Nam hiện nay
Tìm hiểu vai trò của ngành Du lịch Việt Nam hiện nay  Mã Trường Cao đẳng Y khoa Phạm Ngọc Thạch năm 2024 có gì thay đổi?
Mã Trường Cao đẳng Y khoa Phạm Ngọc Thạch năm 2024 có gì thay đổi?  Sinh viên học Cao đẳng Dược học môn gì?
Sinh viên học Cao đẳng Dược học môn gì?  2 cách sử dụng vnedu tra cứu điểm lớp 4 đơn giản bằng số điện thoại
2 cách sử dụng vnedu tra cứu điểm lớp 4 đơn giản bằng số điện thoại 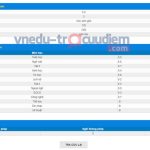 Vnedu.vn tra điểm lớp 11: Hướng dẫn tra cứu điểm thi lớp 11 trên VnEdu
Vnedu.vn tra điểm lớp 11: Hướng dẫn tra cứu điểm thi lớp 11 trên VnEdu  Danh sách các tuổi làm nhà đẹp năm 2023 các bạn nên biết
Danh sách các tuổi làm nhà đẹp năm 2023 các bạn nên biết 
