Đèn bàn phím là một chức năng hiện đại hỗ trợ người dùng được nhiều thương hiệu máy tính nổi tiếng ứng dụng như Dell, HP,… Mỗi một thương hiệu máy tính sẽ có một cách mở đèn bàn phím riêng. Hãy theo dõi bài viết dưới đây để biết cách bật đèn bàn phím Laptop Dell, HP, VAIO, Asus và Acer nhé!
Mục Lục
1. Cách bật đèn bàn phím laptop Dell
Không phải dòng máy tính Dell nào cũng hỗ trợ chức năng đèn bàn phím. Hiện nay dòng máy tính Dell có hỗ trợ đèn bàn phím là Vostro, Inspiron,… cụ thể là Dell Vostro 5468 i5 7200U, Dell Inspiron 5459 i7 6500U, Dell Vostro 5568 i5 7200U, Dell Inspiron 7460 i5 7200U,…
Để mở đèn bàn phím laptop Dell bạn cần phải thực hiện thao tác sau:
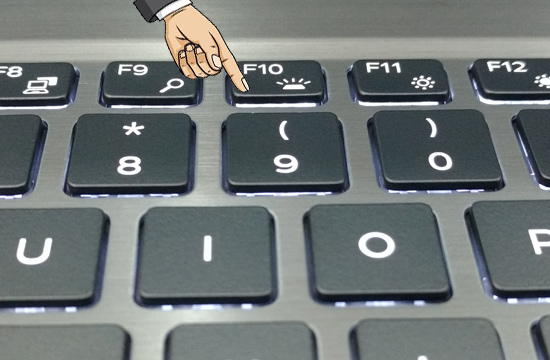 Cách bật đèn bàn phím laptop Dell win 10
Cách bật đèn bàn phím laptop Dell win 10
Với máy tính Dell cách bật đèn bàn phím laptop Dell rất đơn giản bạn chỉ cần nhấn vào nút F10 để tăng giảm độ sáng bàn phím. Nếu bạn nhấn lần 1 đèn bàn phím sáng mờ, nhấn F10 lần 2 đèn sẽ sáng hơn và lần 3 là tắt đèn bàn phím.
*** Có thể bạn quan tâm: Bật mí cách mở file ẩn trên Windows 7, 8, 10 và cả USB
2. Cách bật đèn bàn phím Laptop Sony Vaio
Đối với các dòng Laptop Sony Vaio có trang bị chức năng đèn màn hình thì chúng ta có 2 cách để mở đèn bàn phím laptop như sau:
Cách 1: Mở bằng ứng dụng
Bước 1: Vào Start gõ Control Panel vào ô tìm kiếm và kích mở ứng dụng.
Bước 2: Trong cửa sổ Control Panel bạn kích chọn System and Security.
Bước 3: Sau khi mở cửa sổ trong System and Security bạn hãy chọn vào VAIO control Center.
Bước 4: Tiếp theo bạn chọn vào Keyboard and Mouse, tiếp theo bạn chọn vào Backlit KB trong các lựa chọn trên cửa sổ của Keyboard and Mouse.
Bước 5: Trong màn hình Backlit KB, để bật tính năng đèn bàn phím bạn chỉ cần chọn vào mục turn backlight on when surroundings dark. Khi chọn mục turn backlight on when surroundings dark xong bạn có thể chọn thời gian đèn bàn phím sáng và độ sáng của bàn.
Bước 6: Để tắt đèn bàn phím bạn chỉ cần bỏ chọn turn backlight on when surroundings dark là được.
Cách 2: Dùng tổ hợp phím
Bạn hãy chú ý phím biểu tượng bóng đèn và bàn phím như hình bên dưới. Đối với máy tính Laptop Sony Vaio nó thường nằm ở phím F6.
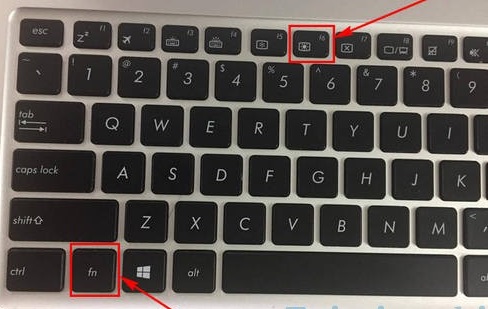 Cách bật đèn bàn phím Laptop DELL, HP, VAIO, ASUS, ACER
Cách bật đèn bàn phím Laptop DELL, HP, VAIO, ASUS, ACER
Nếu bạn muốn bật đèn bàn phím thì hãy ấn tổ hợp phím Fn + F6. Khi bạn ấn tổ hợp phím này độ sáng sẽ tăng dần.
Ngược lại nếu bạn muốn giảm độ sáng đèn bàn phím bạn hãy nhấn vào tổ hợp phím Fn + F5. Khi bạn ấn tổ hợp phím này độ sáng sẽ giảm dần.
3. Cách bật đèn bàn phím Laptop Asus
Đối với cách máy tính laptop Asus, biểu tượng đèn bàn phím thường nằm ở nút F3 và F4.
Nếu bạn muốn bật đèn bàn phím thì hãy ấn tổ hợp phím Fn + F4. Khi bạn ấn tổ hợp phím này độ sáng sẽ tăng dần.
Ngược lại nếu bạn muốn giảm độ sáng đèn bàn phím bạn hãy nhấn vào tổ hợp phím Fn + F3. Khi bạn ấn tổ hợp phím này độ sáng sẽ giảm dần.
 Cách bật đèn bàn phím Laptop ASUS bằng cách nhấn tổ hợp phím Fn + F4
Cách bật đèn bàn phím Laptop ASUS bằng cách nhấn tổ hợp phím Fn + F4
Ngoài ra, bạn cũng có thể vào ứng dụng trong máy tính laptop Asus để điều khiển đèn bàn phím bằng cách ấn vào tổ hợp phím Fn + A. Phím chữ A có biểu tượng Auto và nửa bóng đèn.
Sau khi ấn tổ hợp phím xong sẽ có biểu tượng thông báo Brightness Up, sau đó bạn có thể tăng độ sáng bàn phím tùy theo mong muốn của bạn.
4. Cách bật đèn bàn phím Laptop HP
Với thương hiệu máy tính laptop HP, các máy có hỗ trợ tính năng đèn bàn phím như HP Envy 13 ab010TU i5 7200U,…
Để bật đèn bàn phím laptop Dell bạn cần phải thực hiện thao tác sau:
Với máy tính HP cách để mở đèn bàn phím laptop HP rất đơn giản bạn chỉ cần nhấn vào nút F5 bật tắt đèn bàn phím. Nếu bạn nhấn lần 1 là mở đèn, nhấn F5 lần 2 là tắt đèn bàn phím.
5. Cách bật đèn bàn phím Laptop Acer
Đối với cách mở đèn bàn phím máy tính laptop Acer bạn dùng tổ hợp phím: Fn +F9 để mở hoặc tắt đèn bàn phím
Trên đây là cách bật đèn bàn phím laptop Dell và cách loại máy tính khác. Mong đã mang lại thông tin hữu ích đến bạn đọc, chúc bạn áp dụng thành công!
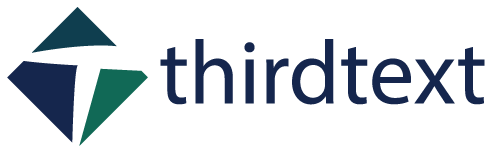

 Tuyển sinh Cao đẳng Dược chính quy xét học bạ miễn giảm 100% học phí
Tuyển sinh Cao đẳng Dược chính quy xét học bạ miễn giảm 100% học phí  Ngành Dược Cao đẳng Y Khoa Phạm Ngọc Thạch học có tốt không?
Ngành Dược Cao đẳng Y Khoa Phạm Ngọc Thạch học có tốt không?  Tìm hiểu vai trò của ngành Du lịch Việt Nam hiện nay
Tìm hiểu vai trò của ngành Du lịch Việt Nam hiện nay  Mã Trường Cao đẳng Y khoa Phạm Ngọc Thạch năm 2024 có gì thay đổi?
Mã Trường Cao đẳng Y khoa Phạm Ngọc Thạch năm 2024 có gì thay đổi?  Sinh viên học Cao đẳng Dược học môn gì?
Sinh viên học Cao đẳng Dược học môn gì?  2 cách sử dụng vnedu tra cứu điểm lớp 4 đơn giản bằng số điện thoại
2 cách sử dụng vnedu tra cứu điểm lớp 4 đơn giản bằng số điện thoại 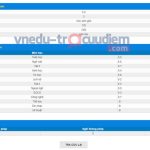 Vnedu.vn tra điểm lớp 11: Hướng dẫn tra cứu điểm thi lớp 11 trên VnEdu
Vnedu.vn tra điểm lớp 11: Hướng dẫn tra cứu điểm thi lớp 11 trên VnEdu  Danh sách các tuổi làm nhà đẹp năm 2023 các bạn nên biết
Danh sách các tuổi làm nhà đẹp năm 2023 các bạn nên biết 
