Cách chụp màn hình máy tính Dell như thế nào là câu hỏi mà nhiều người đặt ra. Bài viết dưới đây của chúng tôi sẽ hướng dẫn bạn một cách chi tiết về cách chụp màn hình máy tính Dell hay cách chụp màn hình máy tính laptop HP và nhiều loại máy tính khác.
Mục Lục
1. Tên phím chụp màn hình máy
Về nguyên tắc cách chụp hình máy tính Dell, hay cách chụp hình máy laptop HP, máy tính Asus, Lenovo,… là giống nhau chỉ khác nhau về các tổ hợp phím và ký tự viết tắt của phím chụp màn hình
Chụp màn hình có tên Tiếng Anh là Print screen. Trên máy tính nó thành các ký hiệu viết tắt như Prt Scr Sys Rq, Prt Sc và Prt Scr tùy vào từng thương hiệu máy tính.
Đối với máy tính Dell phím chụp màn hình là Prt Scr
Đối với máy tính laptop HP phím chụp màn hình là Prt Sc
Đối với máy tính LENOVO phím chụp màn hình là Prt Scr
Đối với máy tính ASUS phím chụp màn hình là Prt Scr Sys Rq
Đối với máy tính laptop SAMSUNG phím chụp màn hình là Prt Scr Sys Rq
Dưới đây chúng tôi sẽ hướng dẫn bạn cách chụp màn hình máy tính Dell và bạn chỉ cần áp dụng tương tự để chụp màn hình của các thương hiệu máy tính khác.
2. Cách chụp màn hình máy tính Dell
Cách 1: Dùng phím Print Screen
Bước 1: Mở màn hình máy tính mà bạn định chụp, sau đó ấn nút Print Screen hay chính là nút Prt Scr trên bàn phím máy tính. Chú ý đối với bàn phím cơ gắn ngoài laptop Dell thì nó là phím Prt Scr Sys Rq.
Đối với một số dòng máy tính Dell, nút Prt Scr được ẩn phải ấn cùng với một số phím khác như Home và Fn và Prt Scr là bạn đã bật chức năng của Prt Scr hay chính là chúc năng chụp màn hình laptop Dell.
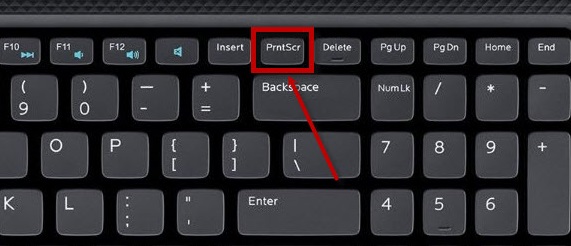 Chia sẻ cách chụp màn hình máy tính Dell bằng tổ hợp phím
Chia sẻ cách chụp màn hình máy tính Dell bằng tổ hợp phím
Bước 2: Tiếp theo bạn vào Start chọn Paint để chọn ứng dụng Paint được cài mặc định trên các máy tính. Mở Paint ra. Đối với các loại máy tính khác cũng áp dụng bước này được nhé.
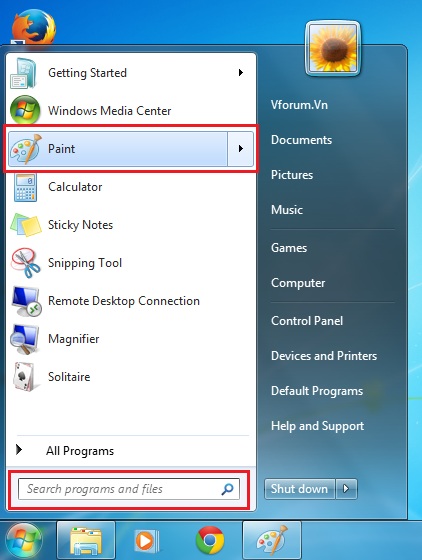 Cách chụp màn hình máy tính Dell win 7 đến win 10
Cách chụp màn hình máy tính Dell win 7 đến win 10
Bước 3: Ấn vào tổ hợp phím Ctrl + V trên ứng dụng Paint hoặc bạn tích vào Copy trên thanh công cụ của ứng dụng Paint là ảnh chụp màn hình máy tính bạn muốn chụp sẽ xuất hiện.
Bước 4: Ấn vào tổ hợp phím Ctrl + S hoặc nút Save để lưu hình này.
Chú ý: Thường thì khi chụp màn hình máy tính đa số mọi người chỉ lấy một phần nhỏ chứ không lấy tất cả vì thế cần phải cắt bỏ những phần không cần thiết bạn cũng có thể tùy chỉnh trong Paint.
Bạn ấn chuột trái chọn Select rồi khoanh vùng bạn muốn chọn rồi chọn tổ hợp phím Ctrl + X hoặc chọn Cut trên thanh công cụ. Sau đó chọn vào File chọn New để tạo ảnh mới và ấn Ctrl + V hoặc Paste để dán ảnh vừa cắt vào.
Sau đó bạn có thể chỉnh sửa, chèn biểu tượng cũng như thay đổi kích thước theo như mong muốn của mình.
Như vậy là bạn đã chụp được màn hình thông qua cách nhấn tổ hợp các phím. Còn dưới đây chúng tôi sẽ giới thiệu với bạn một cách chụp màn hình máy tính Dell khác thông qua ứng dụng Snipping Tool.
Cách 2: Chụp màn hình máy tính bằng Snipping Tool
Bước 1: Ấn nút Start rồi gõ tìm ứng dụng Snipping Tool được mặc định trên máy tính vào ô tìm kiếm. Rồi kích chọn để mở ứng dụng.
Bước 2: Chọn các chế độ chụp màn hình bằng cách ấn vào Mode để hiện ra chế độ rồi chọn. Trong đó có những chế độ sau:
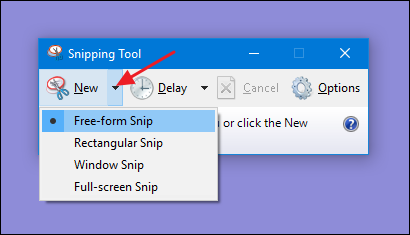 Cách chụp màn hình máy tính Dell win 10 bằng Snipping Tool
Cách chụp màn hình máy tính Dell win 10 bằng Snipping Tool
- Full-screen Snip: Là chế độ chụp toàn màn hình sẽ không hiển thị cửa sổ Snipping Tool.
- Rectangular Snip: Đây là chế độ chụp theo hình chữ nhật nó cho phép bạn chụp màn hình theo hình chữ nhật với tỷ lệ bất kì.
- Free-form Snip: Chế độ chụp hình tự do ở chế độ này cho bạn chụp màn hình với bất kỳ hình nào mà bạn mong muốn bằng chuột.
- Window Snip: Chế độ chụp cụ thể một màn hình cửa sổ nào đó, giống như nút Alt + Print Screen. Giúp bạn chụp cửa sổ bất kỳ bạn muốn chụp.
Bước 3: Thay đổi viền. Trong Snipping Tool, viền đỏ được mặc định cho toàn chế độ. Nếu bạn muốn chuyển đổi thì có thể vào Tùy chọn (Options) để vô hiệu hóa viền hoặc là chọn màu viền khác.
Bước 4: Sau khi cài đặt xong bạn nhấn vào tạo mới (New). Khi bạn ấn new xong màn hình máy tính bạn sẽ mờ đi và xuất hiện con trỏ chuột dưới dạng chữ thập.
Bước 5: Kéo thả chuột đến hình bạn muốn chụp là bạn đã có ảnh chụp màn hình desktop. Nhấn vào Save để lưu hình ảnh vừa chụp.
Trên đây là cách chụp màn hình máy tính Dell, bạn cũng có thể áp dụng tương tự vào các máy tính khác vì theo bản chất cách chụp màn hình máy tính Dell hay cách chụp màn hình máy tính laptop Hp, cách chụp màn hình máy tính Asus, Lenovo, Samsung,… là giống nhau. Cũng thực hiện tương tự được.
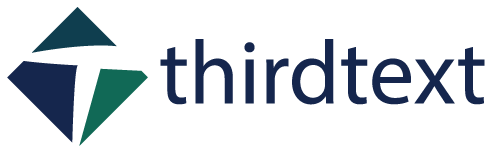

 Tuyển sinh Cao đẳng Dược chính quy xét học bạ miễn giảm 100% học phí
Tuyển sinh Cao đẳng Dược chính quy xét học bạ miễn giảm 100% học phí  Ngành Dược Cao đẳng Y Khoa Phạm Ngọc Thạch học có tốt không?
Ngành Dược Cao đẳng Y Khoa Phạm Ngọc Thạch học có tốt không?  Tìm hiểu vai trò của ngành Du lịch Việt Nam hiện nay
Tìm hiểu vai trò của ngành Du lịch Việt Nam hiện nay  Mã Trường Cao đẳng Y khoa Phạm Ngọc Thạch năm 2024 có gì thay đổi?
Mã Trường Cao đẳng Y khoa Phạm Ngọc Thạch năm 2024 có gì thay đổi?  Sinh viên học Cao đẳng Dược học môn gì?
Sinh viên học Cao đẳng Dược học môn gì?  2 cách sử dụng vnedu tra cứu điểm lớp 4 đơn giản bằng số điện thoại
2 cách sử dụng vnedu tra cứu điểm lớp 4 đơn giản bằng số điện thoại 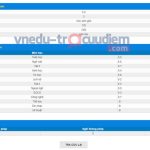 Vnedu.vn tra điểm lớp 11: Hướng dẫn tra cứu điểm thi lớp 11 trên VnEdu
Vnedu.vn tra điểm lớp 11: Hướng dẫn tra cứu điểm thi lớp 11 trên VnEdu  Danh sách các tuổi làm nhà đẹp năm 2023 các bạn nên biết
Danh sách các tuổi làm nhà đẹp năm 2023 các bạn nên biết 
