Máy tính có rất nhiều các thao tác giúp ích. Thế nhưng không phải thao tác nào bạn cũng biết. Dưới đây là hướng dẫn cách chỉnh âm lượng máy tính nhanh và đơn giản.
Mục Lục
Các cách chỉnh âm lượng máy tính nhanh và đơn giản
Điều chỉnh tăng giảm âm lượng bằng cách sử dụng bàn phím trên PC hoặc Laptop (Windows 10/8.1/7)
Laptop Windows thường được tích hợp sẵn các phím tắt đa phương tiện. Âm lượng bạn hoàn toàn có thể kiểm soát được. Tuy nhiên, để sử dụng chúng, bạn cần phải nhấn và giữ phím Fn trên bàn phím và tiếp theo đó là phím tăng/giảm âm lượng mà bạn muốn thực hiện. Bạn có thể thực hiện thao tác để tăng âm lượng, bạn phải nhấn đồng thời các phím Fn + F8. Và để thực hiện thao tác giảm âm lượng, bạn cần phải nhấn đồng thời các phím Fn + F7.

Xem ngay: Cách mở đèn bàn phím Laptop DELL, HP, VAIO, ASUS, ACER để biết cách làm chính xác
Một số bàn phím cao cấp dành cho máy tính để bàn cũng có thể sử dụng tổ hợp phím tương tự hoặc các phím đa phương tiện chuyên dụng. Bàn phím này có một bánh xe âm lượng, và để điều chỉnh âm thanh, bạn hãy xoay nó lên hoặc xuống tương ứng.
Cách tăng và giảm âm lượng bằng biểu tượng Speakers ở khu vực thông báo (Windows 10/8.1/7)
Nếu như bạn đang sử dụng Windows 10, bạn sử dụng biểu tượng Speakers trong vùng thông báo và thanh trượt tăng giảm âm lượng sẽ được hiển thị. Di chuyển thanh trượt sang trái để giảm âm lượng và di chuyển nó sang phải để tăng âm lượng.
Còn nếu như bạn đang sử dụng Windows 7 hoặc Windows 8.1, hãy nhấp vào biểu tượng Speakers ở góc dưới bên phải của màn hình và thanh trượt âm lượng sẽ được hiển thị. Để tăng âm lượng, bạn hãy di chuyển thanh trượt lên trên và để giảm âm lượng, bạn hãy di chuyển thanh trượt xuống dưới.
Với phương pháp này, chỉ với hai lần nhấp chuột, bạn sẽ có thể điều chỉnh âm thanh trên máy tính, laptop.
Sử dụng nút điều khiển âm lượng trực tiếp trên loa của bạn (Windows 10/8.1/7)
Nếu như bạn đang sử dụng một thiết bị máy tính để bàn và có một cặp loa âm thanh đang được kết nối với nó, thì bạn có thể sử dụng các nút điều chỉnh âm lượng vật lý trên loa để thực hiện tăng giảm âm lượng.
Điều chỉnh mức độ âm thanh bằng Volume Mixer (Windows 10/8.1/7)
Tính năng Volume Mixer trong hệ điều hành Windows cho phép người dùng thay đổi tăng giảm âm lượng cho toàn bộ hệ thống máy tính hoặc từng ứng dụng riêng lẻ. Để truy cập nó, bạn hãy đi đến Control Panel, sau đó là Hardware and Sound. Trong phần Sound, nhấp vào liên kết có nội dung là “Adjust system volume”
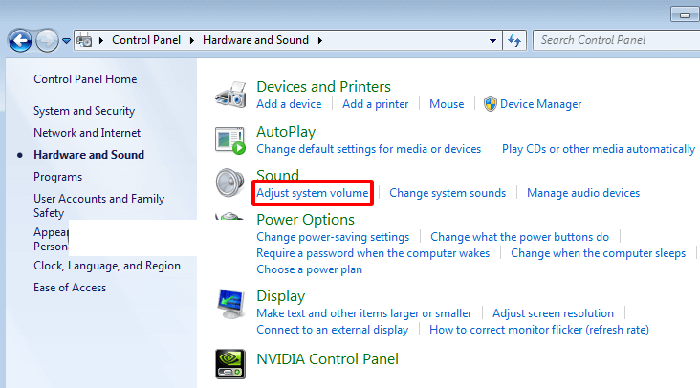
Click ngay: Tìm hiểu cách tắt âm bàn phím iPhone và thiết bị khác để biết cách làm chính xác
Trong cửa sổ Volume Mixer, bạn hãy đặt mức âm lượng mong muốn cho loa, âm thanh hệ thống hoặc cho các ứng dụng Windows mà bạn đã mở.
Tạo hoặc tải xuống ứng dụng Volume (Windows 10/8.1/7)
Bạn có thể tạo một phím tắt Volume trên màn hình Desktop và sử dụng nó để thay đổi âm lượng bất cứ khi nào bạn muốn. Bạn cũng có thể tạo một Shortcut cho Bộ trộn âm lượng (Volume Mixer).
Điều chỉnh âm lượng từ ứng dụng Settings (Windows 10)
Nếu như bạn đang sử dụng hệ điều hành Windows 10, hãy mở ứng dụng Settings và đi đến Ease of Access.
Trong cột bên trái, hãy đi đến mục Audio, và ở cột bên phải, bạn tìm kiếm mục có nội dung “Make your device easier to hear” và điều chỉnh thanh trượt “Change device volume” sang trái hoặc sang phải, tùy thuộc vào việc bạn muốn thực hiện giảm hay tăng âm lượng.
Sử dụng các nút âm lượng trên máy tính bảng của bạn (Windows 10)
Nếu như bạn đang sở hữu một chiếc máy tính bảng chạy Windows 10, ví dụ như Surface Pro thì bạn sẽ tìm thấy những nút vật lý để thay đổi tăng giảm âm lượng ở một trong các cạnh của thiết bị. Sử dụng các nút có sẵn để thay đổi âm lượng đến mức mà bạn mong muốn.
Trên đây là các cách chỉnh âm lượng máy tính nhanh và đơn giản . Hy vọng bài viết của chúng tôi cung cấp cho bạn nhiều thông tin.
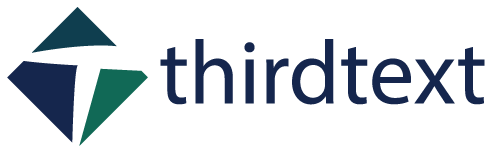

 Tuyển sinh Cao đẳng Dược chính quy xét học bạ miễn giảm 100% học phí
Tuyển sinh Cao đẳng Dược chính quy xét học bạ miễn giảm 100% học phí  Ngành Dược Cao đẳng Y Khoa Phạm Ngọc Thạch học có tốt không?
Ngành Dược Cao đẳng Y Khoa Phạm Ngọc Thạch học có tốt không?  Tìm hiểu vai trò của ngành Du lịch Việt Nam hiện nay
Tìm hiểu vai trò của ngành Du lịch Việt Nam hiện nay  Mã Trường Cao đẳng Y khoa Phạm Ngọc Thạch năm 2024 có gì thay đổi?
Mã Trường Cao đẳng Y khoa Phạm Ngọc Thạch năm 2024 có gì thay đổi?  Sinh viên học Cao đẳng Dược học môn gì?
Sinh viên học Cao đẳng Dược học môn gì?  2 cách sử dụng vnedu tra cứu điểm lớp 4 đơn giản bằng số điện thoại
2 cách sử dụng vnedu tra cứu điểm lớp 4 đơn giản bằng số điện thoại 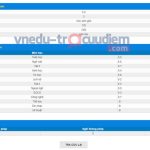 Vnedu.vn tra điểm lớp 11: Hướng dẫn tra cứu điểm thi lớp 11 trên VnEdu
Vnedu.vn tra điểm lớp 11: Hướng dẫn tra cứu điểm thi lớp 11 trên VnEdu  Danh sách các tuổi làm nhà đẹp năm 2023 các bạn nên biết
Danh sách các tuổi làm nhà đẹp năm 2023 các bạn nên biết 
