Tường lửa là hệ thống có chức năng kiểm soát dữ liệu truy cập ra vào máy tính hoặc từ một mạng máy tính này tới một mạng máy tính khác, ngoài ra còn có khả năng lọc những mối nguy hiểm đe dọa an toàn thông tin của người sử dụng hay của một mạng. Bài viết dưới đây sẽ hướng dẫn cách bật và tắt tường lửa win 10, win 8, win 7 đơn giản.
Mục Lục
1. Cách bật và cách tắt tường lửa win 10
Bước 1: Trước tiên bạn cần mở Control Panel Win 10 bằng vào thanh Start Menu hoặc ấn biểu tượng Windows trên bàn phím, sau đó gõ Control Panel trong thanh tìm kiếm và bấm chọn.
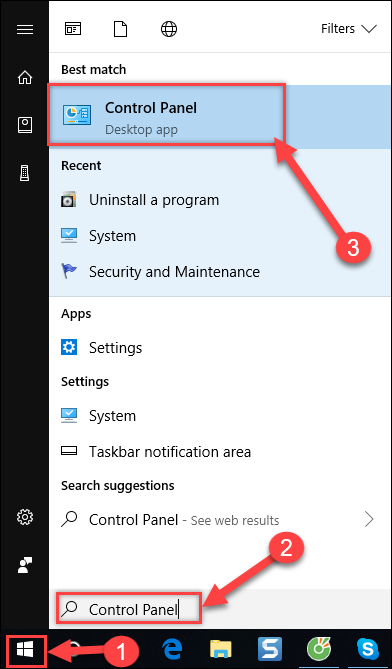
Cách tắt tường lửa win 10
Bước 2: Khi kích chọn Control Panel thì cửa sổ hiện ra, bạn tìm kiếm biểu tượng của tường lửa là Windows Defender Firewall (Bạn nên chọn chế độ hiển thị là Large Icons để dễ tìm kiếm thay vì ở chế độ Category
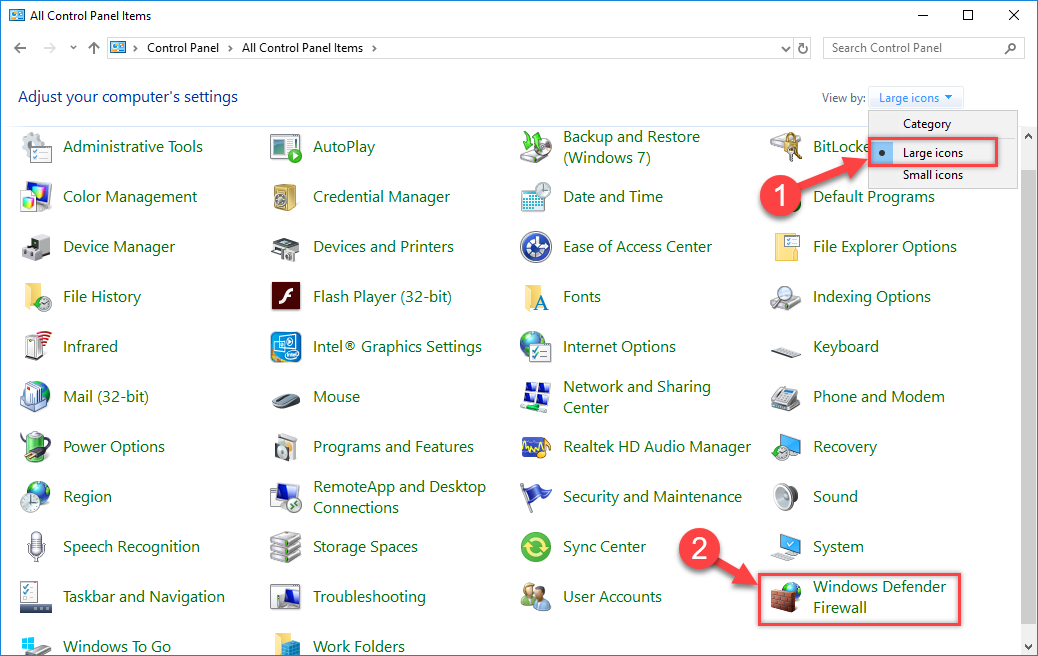
Cách tắt tường lửa trên win 10
Bước 3: Giao diện của Windows Defender Firewall như hình bên dưới, bạn kích chọn “Turn Windows Defender Firewall on or off”
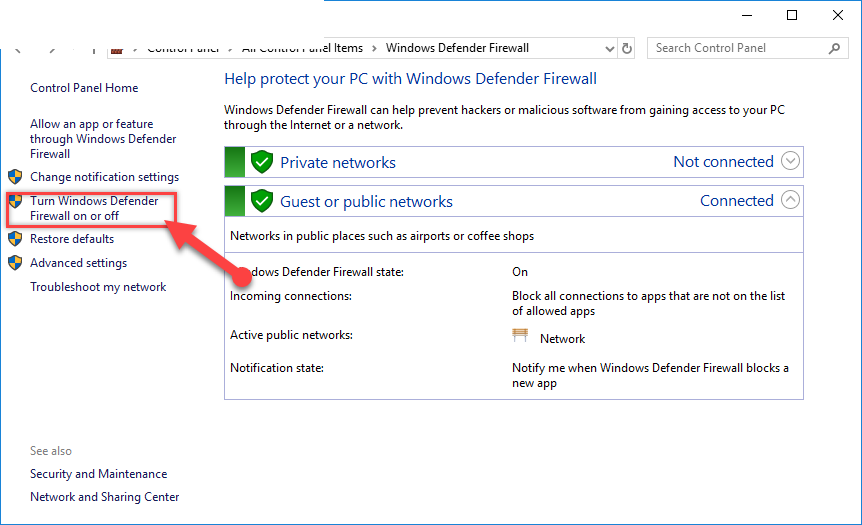
Cách tắt tường lửa win 10
Bước 4: Lúc này cửa sổ Customize Settings hiện ra, thông thường thì các máy đã bật sẵn chế độ tường lửa FireWall.
Nếu muốn tắt chế độ tường lửa bạn click chuột vào Turn off Windows Defender Firewall (not recommended) trong phần Private network settings và Turn off Windows Defender Firewall (not recommended) trong phần Public network settings.
Tương tự nếu muốn bật chế độ tường lửa thì bạn tích chọn Turn on Windows Defender Firewall (not recommended) trong phần Private network settings và Turn on Windows Defender Firewall (not recommended) trong phần Public network settings.
Cụ thể như hình minh họa bên dưới:
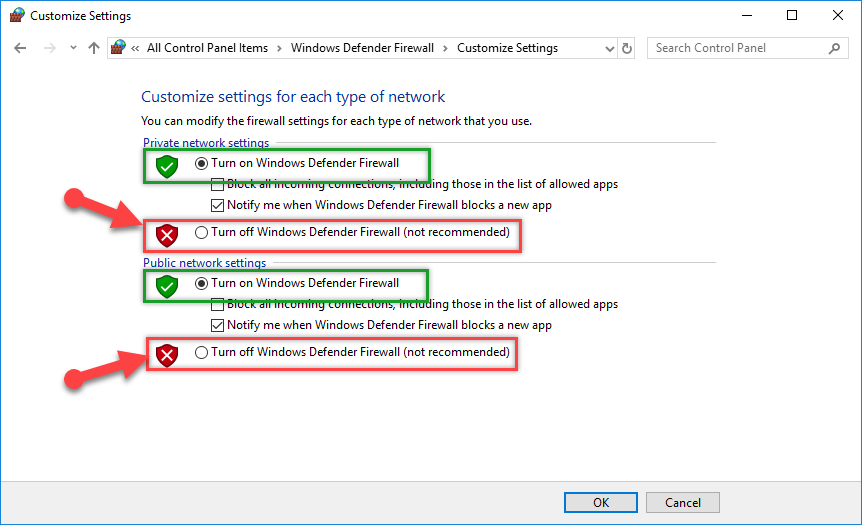
Hướng dẫn tắt tường lửa win 10
Sau khi bạn tắt tường lửa thì giao diện của Window Firewall được hiển thị như sau:
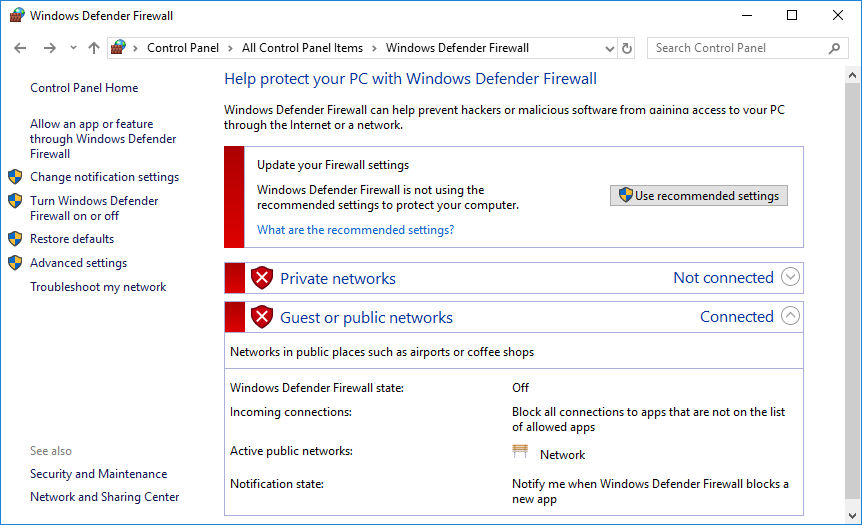
Hướng dẫn cách bật hoặc tắt tường lửa trên win 10
Như vậy bạn đã hoàn thành việc bật/tắt chế độ tường lửa trong Windows 10 hết sức đơn giản đúng không?
➤ Xem thêm: Tổng hợp các phần mềm chuyển PDF sang word không lỗi font
2. Cách bật và cách tắt tường lửa win 7
Cách bật/ tắt Firewall trong windows 7 khá đơn giản. Tường lửa bảo vệ máy tính khỏi virus, phần mềm độc hại từ ngoài tấn công vào máy tính. Nhưng nhiều khi tường lửa lại làm cho chúng ta thấy phiền phức và muốn tắt tường lửa win 7 đi.
Bước 1: Bạn có thể tìm kiếm từ khóa firewall.cpl thanh tìm kiếm của Start Menu để cửa sổ của phần Windows Firewall xuất hiện. Hoặc cách thứ 2 là kích chuột phải vào biểu tượng Network rồi chọn Properties. Khi giao diện hiện ra bạn kích chọn Windows Firewall ở góc trái màn hình.
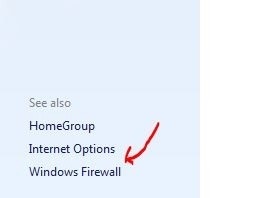
Hướng dẫn cách tắt tường lửa win 7
Bước 2: Lúc này bạn chọn mục Turn Windows Firewall on or off để tiến hành bật/tắt tường lửa trong máy tính win 7
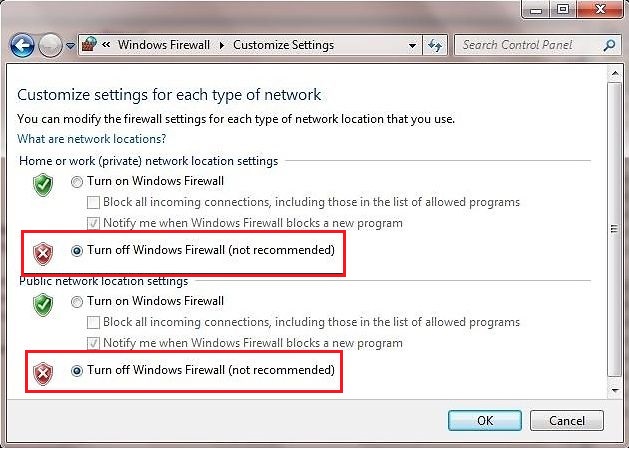
Cách tắt tường lửa win 7
Tương tự với windows 10, muốn tắt chế độ tường lửa bạn click chuột vào Turn off Windows Defender Firewall (not recommended) trong phần Private network settings và Turn off Windows Defender Firewall (not recommended) trong phần Public network settings.
Để bật chế độ tường lửa thì bạn tích chọn Turn on Windows Defender Firewall (not recommended) trong phần Private network settings và Turn on Windows Defender Firewall (not recommended) trong phần Public network settings.
Thiết lập xong bạn chọn OK để lưu lại là được.
3. Cách bật và cách tắt tường lửa win 8
Cách tắt tường lửa win 8. Để bật/tắt Firewall trong Windows 8 không có gì khác biệt so với Windows 10 và Window7. Bạn có thể thực hiện theo 2 cách trên nhé.
Như vậy bài viết trên đã chia sẻ với bạn cách tắt tường lửa win 10, win 7, win 8. Hy vọng rằng bài viết đã cung cấp những thông tin hữu ích cho bạn. Chúc các bạn thực hiện thành công!
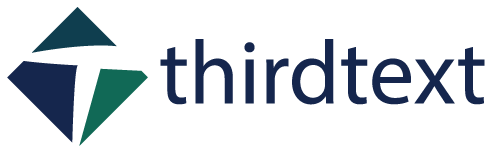

 Tuyển sinh Cao đẳng Dược chính quy xét học bạ miễn giảm 100% học phí
Tuyển sinh Cao đẳng Dược chính quy xét học bạ miễn giảm 100% học phí  Ngành Dược Cao đẳng Y Khoa Phạm Ngọc Thạch học có tốt không?
Ngành Dược Cao đẳng Y Khoa Phạm Ngọc Thạch học có tốt không?  Tìm hiểu vai trò của ngành Du lịch Việt Nam hiện nay
Tìm hiểu vai trò của ngành Du lịch Việt Nam hiện nay  Mã Trường Cao đẳng Y khoa Phạm Ngọc Thạch năm 2024 có gì thay đổi?
Mã Trường Cao đẳng Y khoa Phạm Ngọc Thạch năm 2024 có gì thay đổi?  Sinh viên học Cao đẳng Dược học môn gì?
Sinh viên học Cao đẳng Dược học môn gì?  2 cách sử dụng vnedu tra cứu điểm lớp 4 đơn giản bằng số điện thoại
2 cách sử dụng vnedu tra cứu điểm lớp 4 đơn giản bằng số điện thoại 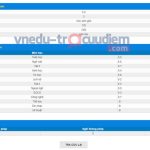 Vnedu.vn tra điểm lớp 11: Hướng dẫn tra cứu điểm thi lớp 11 trên VnEdu
Vnedu.vn tra điểm lớp 11: Hướng dẫn tra cứu điểm thi lớp 11 trên VnEdu  Danh sách các tuổi làm nhà đẹp năm 2023 các bạn nên biết
Danh sách các tuổi làm nhà đẹp năm 2023 các bạn nên biết 
